a screensaver for the Mac
To create a screensaver that works with System Preferences and supports keyboard locking and other options, do the following:
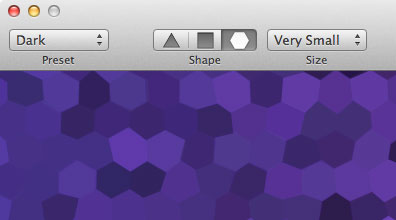 Step 1: Play!
Step 1: Play!Explore the settings for a while until you find something you like. (And don’t worry - the screensaver can be configured even after it’s been installed. This is just a nice way to discover what you can control!).
 Step 2: Save!
Step 2: Save!Under the File menu you’ll find an option to Save as… select this and find a good spot to save your new screensaver.
 Step 3: Install!
Step 3: Install!Double-click on the new screensaver file (Tessellation.saver) to install it into System Preferences and enjoy! Of course, you can use Options… while in System Preferences to tweak any setting you want in the screensaver.
Here’s a few more details about installing the Tessellation screensaver itself… sometimes System Preferences asks questions!
 Locate the screensaver file you created earlier and double-click on it. This should open System Preferences automatically.
1.If you have never installed this screensaver before, you will be asked to install it for “this user only” or “all users”. We suggest Install for this user only. It makes it much easier to apply upgrades in the future.
Locate the screensaver file you created earlier and double-click on it. This should open System Preferences automatically.
1.If you have never installed this screensaver before, you will be asked to install it for “this user only” or “all users”. We suggest Install for this user only. It makes it much easier to apply upgrades in the future. Once it has been installed, you can use the Options… button in System Preferences to tweak the visuals as you see fit. (NOTE: If the Options… button isn’t working, try quitting and reopening System Preferences. There seems to be some minor issues with installing new screensavers…)
Once it has been installed, you can use the Options… button in System Preferences to tweak the visuals as you see fit. (NOTE: If the Options… button isn’t working, try quitting and reopening System Preferences. There seems to be some minor issues with installing new screensavers…)The instructions are the same as for Installing… the main difference is that you’re going to be asked if you want to replace the screensaver. You should go ahead and replace it; it will give you the updated screensaver, but it keeps your old preferences. As before, you can use Options… in System Preferences to make changes to the screensaver.
I installed it… but where’d it go?!? In System Preferences > Desktop & Screensaver, there is a list of screensavers to pick from. At the bottom of this list should be an item titled Other - Tessellation can be found in there.
 How do I tweak the Screensaver? Once you’ve installed the Screensaver, use the Options… button in System Preferences to change anything your want! (In fact, there’s even more stuff you can do in the screensaver that’s not in the Application!)
How do I tweak the Screensaver? Once you’ve installed the Screensaver, use the Options… button in System Preferences to change anything your want! (In fact, there’s even more stuff you can do in the screensaver that’s not in the Application!)
Do I have to keep creating new screensavers to change the settings? Nope! See the question right about this one for more information!
Okay… but the “Options…” button isn’t working! You might need to quit and reopen System Preferences after you install the screensaver. Once you’ve reopened it, that button should be working again.
So I don’t need the Tessellation application anymore? Actually, you do still need it as proof of your purchase and so you can get updates when we release them.
Can I share the screensaver with my friends? You sure can! The screensaver file you saved can be emailed to your Mac-owning friends for them to install. They won’t be able to configure it like you can, but they can still use it just the same.
Thank you for supporting independent software developers! Give us feedback, if you wouldn’t mind… we’d love to hear what you think and what you’d like to see.
Copyright 2012 Ptolemetry, LLC